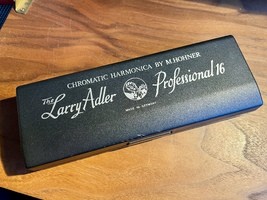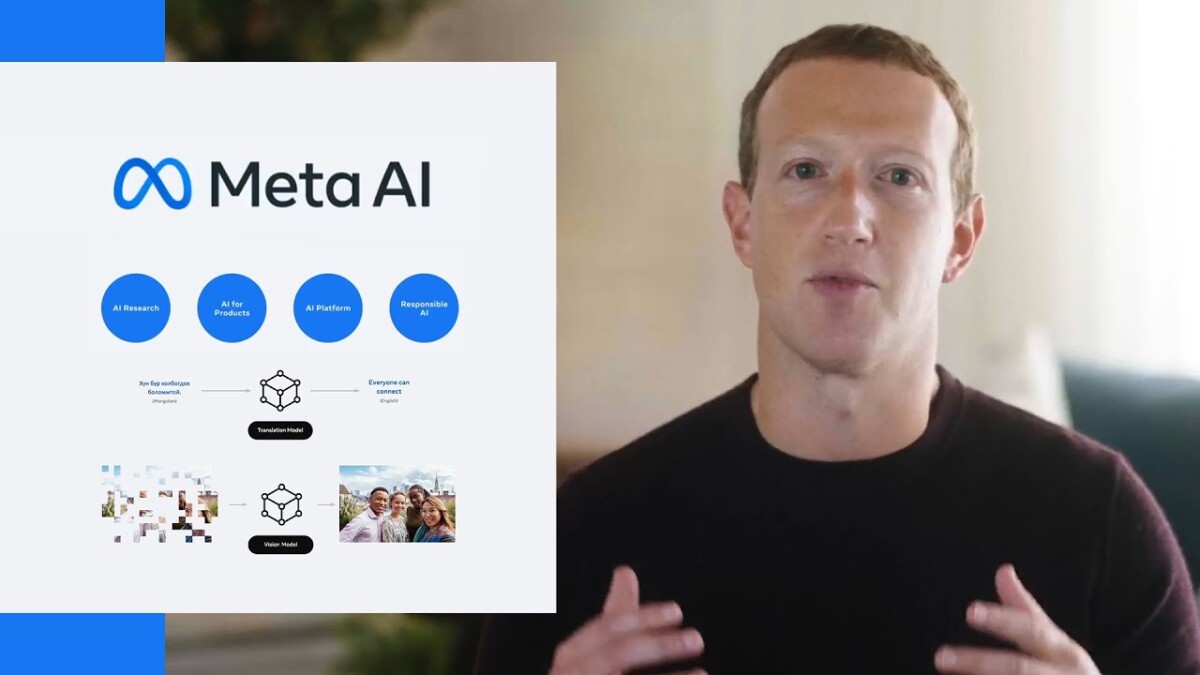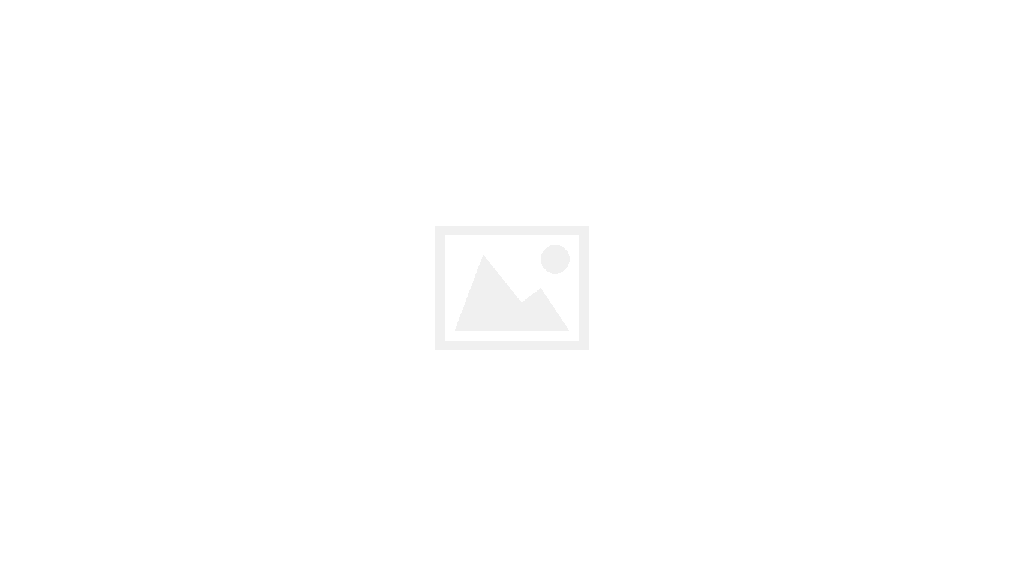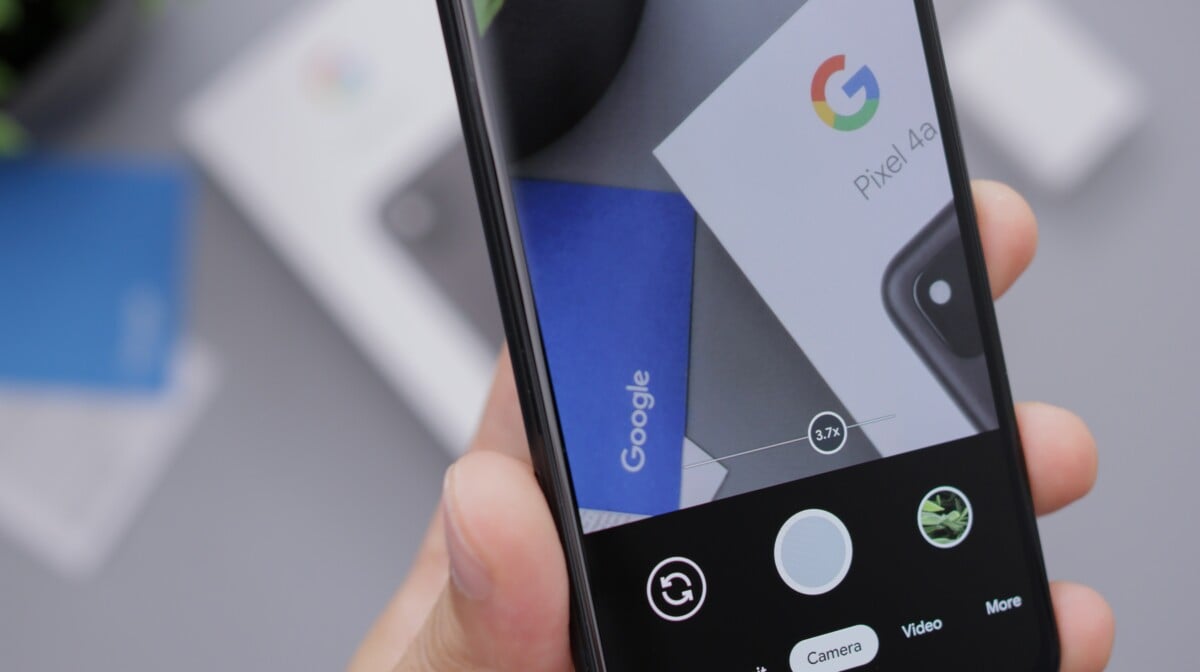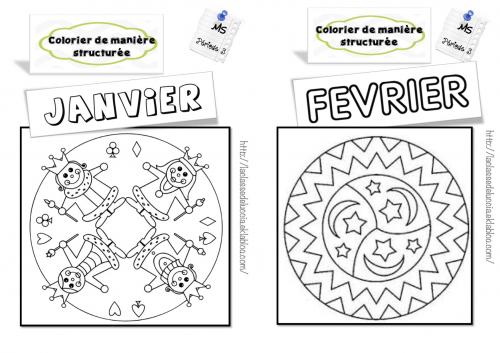Introduction
Faire migrer vos extensions SketchUp… Pour rappel, les extensions SketchUp sont des scripts, des applications, des lignes de code, qui viennent se greffer sur SketchUp. Ces extensions permettent d’étendre les possibilités de SketchUp et de corriger ses lacunes. Si vous souhaitez en apprendre plus sur les extensions, lisez mon article SketchUp – En faire plus avec les plugins ou extensions SketchUp.
Pourquoi les extensions ne migrent pas automatiquement
Bonne question ! Il aurait été beaucoup plus pratique pour nous, utilisateurs de SketchUp, si lors de l’installation de la nouvelle version de SketchUp, le contenu des dossiers contenant les fichiers des extensions de la version précédente étaient copiés dans les dossiers correspondants de la nouvelle version de SketchUp.
Malheureusement, il est possible qu’elles ne fonctionnent pas avec cette nouvelle version. En effet, tout comme SketchUp, le langage Ruby utilisé pour coder les extensions SketchUp peut parfois évoluer… et rendre certaines extensions inactives ou, pire encore, rendre SketchUp instable.
C’est la raison pour laquelle il vaut mieux installer les dernières versions de chaque extension. En espérant qu’elles sont bien compatibles avec la nouvelle version de SketchUp ! Il n’est pas rare, en effet, que certaines extensions nécessitent des modifications de leur code pour rester compatibles avec le nouveau langage Ruby utilisé. Copier/Coller aveuglément les extensions d’une ancienne version de SketchUp vers la nouvelle n’est donc pas une bonne idée.
Mais voyons à présent comment…
Faire migrer vos extensions SketchUp avec l’Extension Warehouse
L’Extension Warehouse, traduite à présent par Collection d’extensions dans SketchUp 2019, est un site web. Il est aussi accessible depuis SketchUp et permet d’installer un grand nombre d’extensions (781 au moment d’écrire ces lignes).
Méthode pour installer des extensions depuis l’Extension Warehouse
Dans SketchUp, cliquez sur le menu déroulant Fenêtre > Collection d’extensions (ou Extension Warehouse).
La boîte de dialogue Collection d’extensions (Extension Warehouse) s’ouvre. Connectez-vous en cliquant sur Se connecter, si ce n’est pas déjà fait.
Ensuite, cliquez sur votre nom en haut à droite de la boîte de dialogue puis patientez… La boîte de dialogue Collection d’extensions affiche toutes les extensions que vous avez déjà installées à un moment donné, y compris avec d’anciennes versions de SketchUp.
Après avoir fait le tri, cliquez sur Install pour installer les extensions qui vous intéressent vraiment.
Attention
Évitez d’utiliser le bouton Install All car beaucoup d’extensions ne vous seront probablement pas (ou plus) utiles.
Voilà qui est fait. Mais cela ne règle le problème que pour une partie des extensions que vous utilisiez dans votre version précédente. Si vous êtes un utilisateur chevronné de SketchUp, vous avez certainement installé des extensions provenant du site Sketchucation.com.
Faire migrer vos extensions SketchUp avec le Plugin Store de Sketchucation
Les développeurs de ce site ont mis au point une extension permettant d’installer et de gérer d’autres extensions. Même s’il vaut mieux utiliser le Gestionnaire d’extension de SketchUp pour activer et désactiver des extensions, l’extension Plugin Store reste très utile pour leur installation et leurs mises à jour. Pour cela…
- Cliquez sur l’icône ExtensionStore (en forme de cube rouge en vue axonométrique) puis cliquez sur l’icône Settings (Paramètres) en forme d’engrenage.
- Ensuite, cliquez sur Bundles. Vous voyez toutes les séries d’installations d’extensions pour chaque version de SketchUp et chaque ordinateur utilisé.
- Recherchez votre ordinateur actuel et la version précédente de SketchUp dans la liste. Ex: NomDeVotreOrdinateur:18
- Cliquez sur l’icône Expand Bundle pour voir toutes les extensions installées.
Est-ce que vous avez besoin de toutes ces extensions ?
- Si c’est le cas, cliquez directement sur l’icône Install Bundle. Toutes les extensions sont installées, dans leur toute dernière version. Donc, avec un peu de chance, dans une version compatible avec la nouvelle version de SketchUp.
- Si ce n’est pas le cas, cliquez sur l’icône Clone Bundle. Donnez un nouveau nom au clone, par exemple TriExtensions2018.
- Ensuite, cliquez sur ce nouveau Bundle puis sur l’icône Expand Bundle. Chaque extension dispose à présent d’un petit panneau Interdit sur lequel vous pouvez cliquer pour supprimer l’extension de la liste.
Après avoir supprimé toutes les extensions inutiles, cliquez sur l’icône Install Bundle de cette variante. Cela installera uniquement les extensions souhaitées dans votre nouvelle version de SketchUp.
Attention
Seules les extensions installées par l’intermédiaire de l’extension ExtensionStore font partie du Bundle et peuvent donc être installées de cette façon.
Une excellente raison de privilégier l’ExtensionStore pour installer des extensions SketchUp.
C’est aussi la manière idéale d’installer vos extensions sur un nouvel ordinateur.
Que faire pour les autres extensions SketchUp ?
Il est probable que les deux méthodes ci-dessus vous ont permis de ré-installer la majorité de vos extensions. Mais il peut en rester d’autres, souvent payantes, que vous avez téléchargées directement sur le site web du développeur.
La première chose à faire, c’est identifier ces extensions. Et pour cela, vous allez consulter votre ancienne version de SketchUp.
Savez-vous que vous pouvez installer plusieurs versions de SketchUp sur le même ordinateur ? C’est une bonne habitude à prendre, au moins quelques mois après la sortie d’une nouvelle version, au cas où des maladies de jeunesse feraient leur apparition.
Analyse de votre ancienne version de SketchUp
Ouvrez la version précédente de SketchUp puis cliquez sur le menu déroulant Fenêtre > Gestionnaire d’extensions.
Consultez la liste des extensions installées. Identifiez et notez les extensions qui n’ont pas été installées via le PluginStore ou via l’Extension Warehouse.
Recherchez, dans le dossier où vous conservez les fichiers d’installation de vos extensions, après les fichiers d’installation de ces extensions. Ce sont souvent des fichiers au format .rbz mais parfois aussi des fichiers exécutables. Essayez ensuite de les réinstaller sur la nouvelle version de SketchUp
Cela ne fonctionne pas ? Ou vous ne retrouvez pas les fichiers d’installation ? Dans ce cas, une recherche sur le web vous permettra certainement de retrouver les sites de téléchargement de ces extensions. Et, pour les extensions payantes en tous cas, vous y trouverez probablement une nouvelle version compatible avec votre nouvelle version de SketchUp.
Conclusion
J’espère que ces méthodes pour faire migrer vos extensions SketchUp réduiront les nuisances que vous éprouvez à la sortie d’une nouvelle version de SketchUp.
C’est aussi l’occasion de vous rappeler l’utilité des extensions et l’importance de les mettre à jour régulièrement !
Vous avez d’autres conseils à partager sur la migration des extensions de SketchUp ? Laissez-moi un commentaire !
Cet article Comment faire migrer vos extensions SketchUp vers une nouvelle version de SketchUp est apparu en premier sur ARCH’image - Formations et services SketchUp.